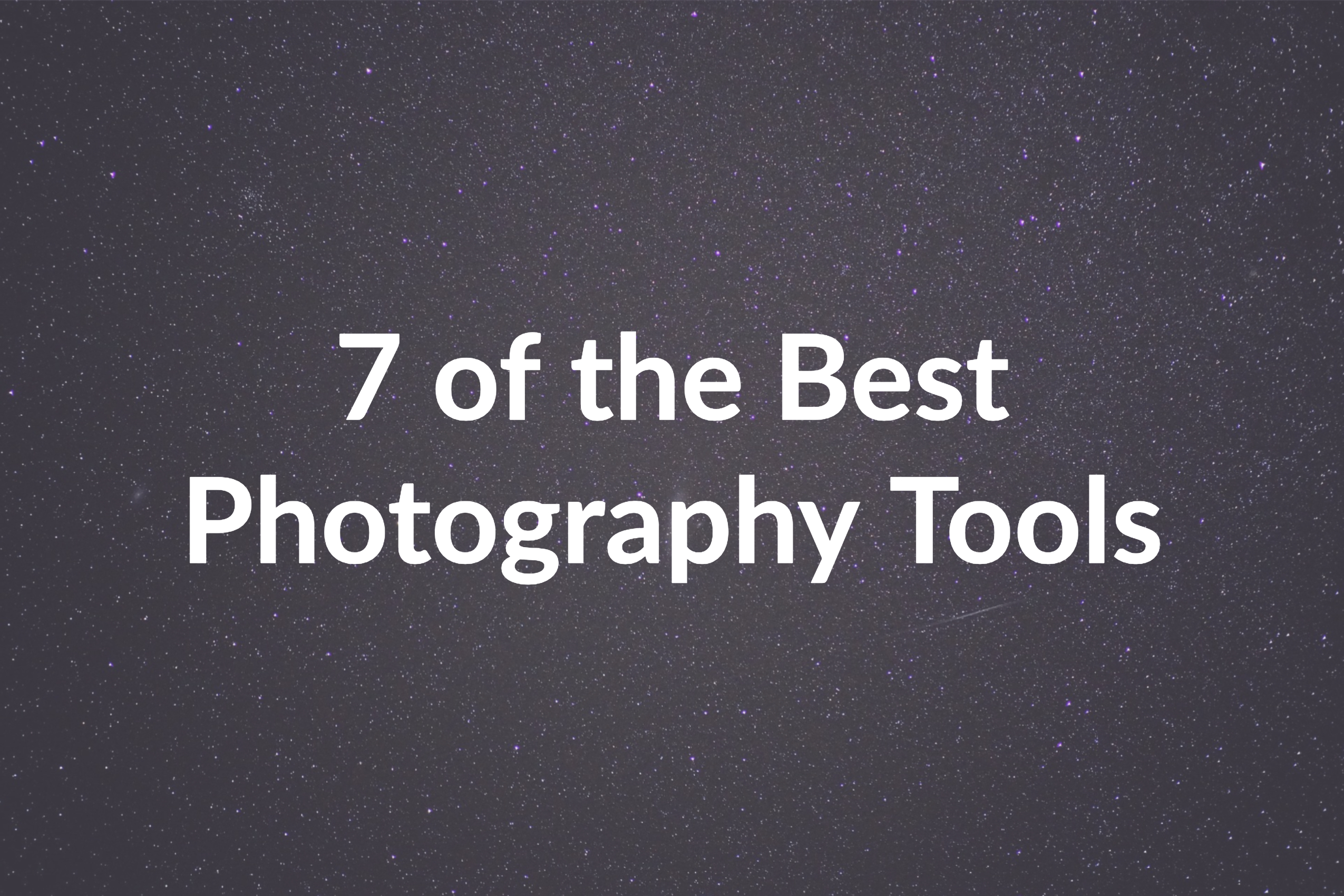Photoshop for Photographers: 5 Essentials You Need to Learn
You started working in photography because you love the art form and cameras inspire you to create. However, today, one addition to your work as a photographer is learning how to use Adobe Photoshop. While Photoshop has a reputation as the industry standard, it is wrong to assume this means it is challenging to use.
No matter what your level of experience in Photoshop, you can find a way for the tools to work for you. While mastering some of the more complicated features may take time, these skills are attainable for anyone who enjoys photography.
Adobe Photoshop for Photographers
Keyboard Prompts
The fastest way to use Photoshop, with skill, is through learning or memorizing keyboard prompts. It is also fine to keep a cheat sheet in front of you. Using keyboard prompts will increase your speed, knowledge, and confidence in the program!
- V = a move tool
- W – a quick selection tool
- Ctrl+j – duplicates the selected layer
- S – stamp or clone the image
- E – eraser
- X – swaps background/foreground color
- D – make background/foreground colors default
- B – paintbrush tool
- Space bar = will let you use a temporary hand key
- F – moves through display screen modes
Black and White
You might specialize in colorful photography but find that specific images have benefits when shown as black and white. If you have a JPEG file image, you can convert it to mono and use the B&W adjustment layer. There are 12 preset default conversion settings, or you can manually adjust how specific colors are converted using slider options.
To create B&W images, do this:
- To duplicate the Background layer:
- control+J (Windows)
- command + J (Mac)
- To help with the desaturation of the image:
- shift+control+U (Windows)
- shift+command+U (Mac)
- To access the Fade command:
- shift+control+F (Windows)
- shift+command+F (Mac)
Finally, change the blend mode from Normal to Color and select Okay/“Ok.”
Healing Brush
If you need to remove unsightly specks of color or dust or alter and remove more complex objects, the Healing Brush is a helpful tool. To use it, select the alt key (on a Microsoft computer) or the option key (on Macs).
As you do this, click the mouse close to the section you want to retouch which will enable you to sample a variety of replacement pixels, to repair the area. You can then drag the brush and retouch the section you desire.
Made a mistake?
No problem! Control + Z will undo your last step. The advantage of this feature is that it lets you blend rather than replace all pixels!
Adjustment Layers
If you’re new to Photoshop, you may not know how to access Adjustment layers. Mostly, they are the way pros edit images by having an adjustment layer place above the background layer of the original image. This facilitates you having the ability to make adjustments and keep the integrity of the original image intact.
To use, select the ½ white/ ½ black icon (shaped like a circle) at the bottom of the “Layers” panel. When it comes time to save the adjustment layered image, use a PSD or TIFF file. JPEG files do not support layers, as that type of image is flattened.
Camera Raw
Photoshop allows photographers to use the Camera Raw filter in the Photoshop interface. Any images that are in JPEG format or already converted into a raw file can be easily adjusted. You can use the filter to copy the Background and try and merge visible layers and place that layer at the top.
To do so, press control or command (depending on your computer) + alt or option + E. After doing so, go to Filter > Convert for Smart Filters. This gives you the capability to apply the Camera Raw feature and still edit adjustments later if you so choose.
After spending so much time on your photo shoots and post-production or editing, don’t let anyone steal your hard work! Berify is about more than reverse photo searching. You can use it as a tool to catch online thieves stealing your copyright and make sure that your work isn’t being misrepresented. Imagine someone making money off your hard to create photography, at your expense.
What are some of your favorite Adobe Photoshop features, and what are some that you struggle to gain expertise in? Let us know in the comments.
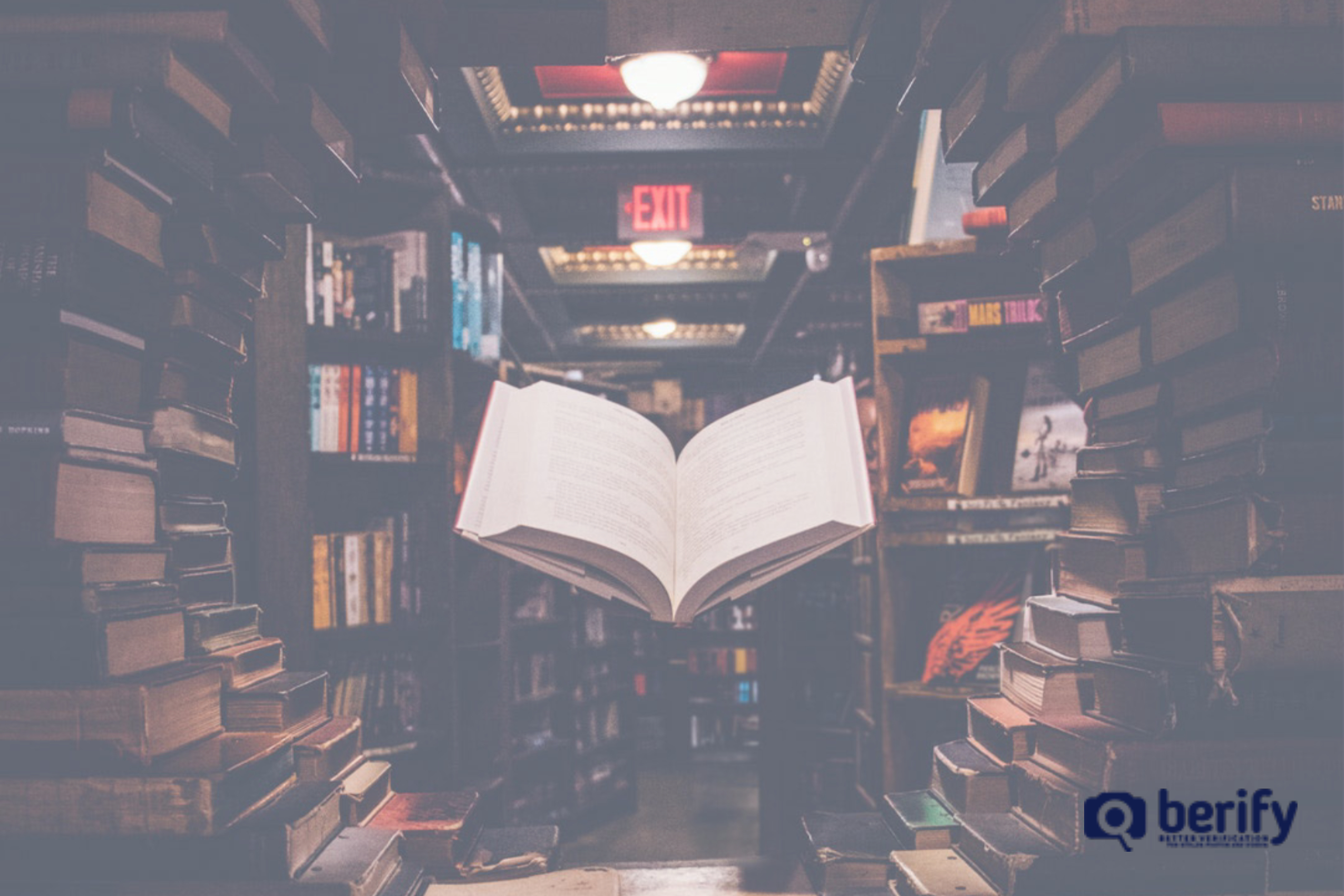


![[Photographers] Learn How to Protect Your Pictures Online](https://berify.com/blog/wp-content/uploads/2018/02/Adobe-Spark-10.jpg)